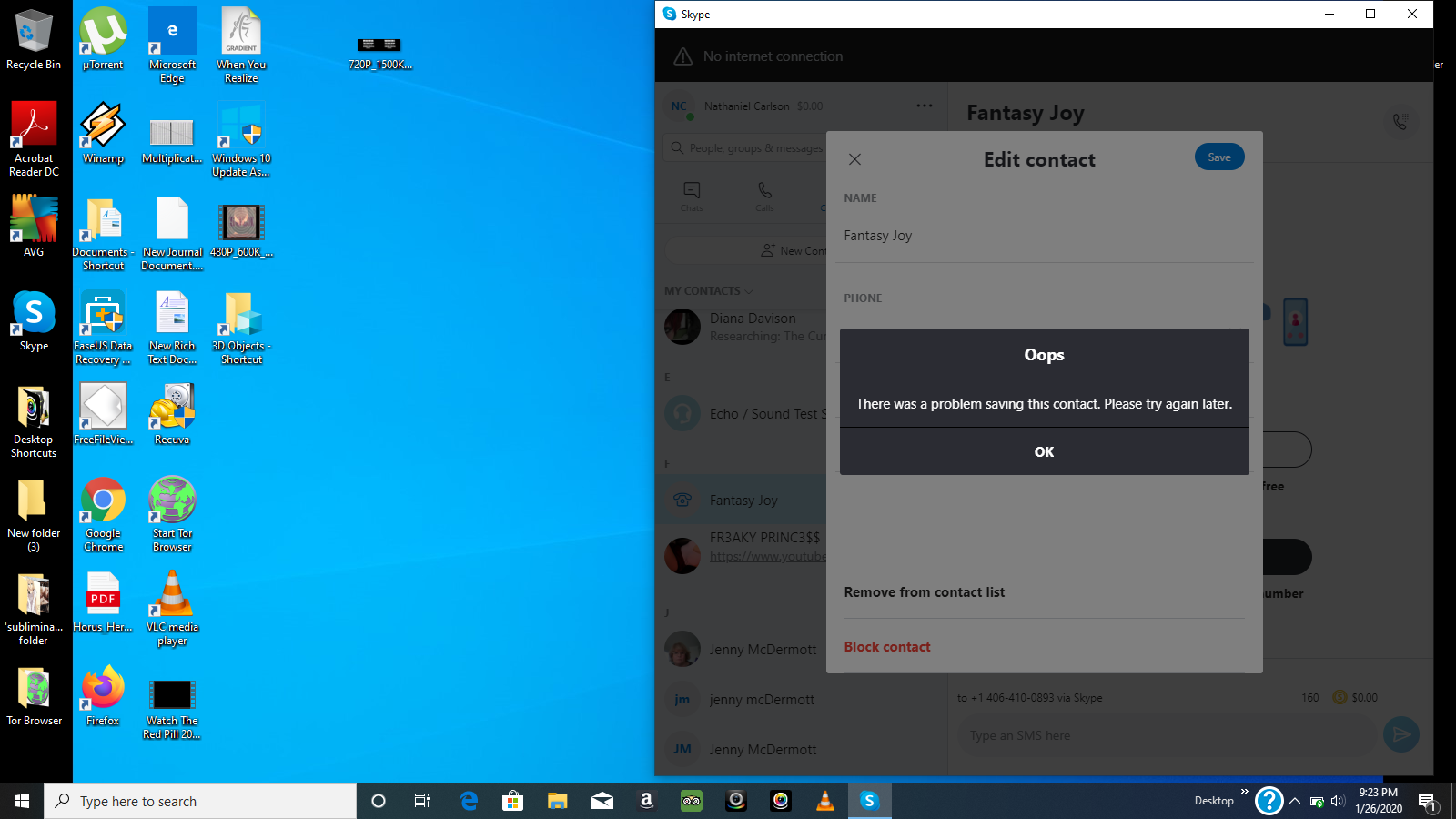
If you double click on an attachment icon in a Mail message, or do Quick View, it will download a copy of the attachment to your user directory Library Mail Downloads. If you Save the attachment you will have a second copy downloaded to the location specified in Preferences General Downloads folder. On the other hand Mac Mail is a desktop-based email application used by Mac OS users. There are time when user wants to configure Gmail with Mac mail in order to access Gmail data on desktop. In this article we have come up with a solution how to import Gmail folders into mac mail or how to sync Gmail folders with Apple mail.
Gmail is the most popular web-based email client used by people these days. It has got many features which makes it an email client in lot of demand by people. On the other hand Mac Mail is a desktop-based email application used by Mac OS users. There are time when user wants to configure Gmail with Mac mail in order to access Gmail data on desktop. In this article we have come up with a solution how to import Gmail folders into mac mail or how to sync Gmail folders with Apple mail.
Let us understand the topic with the help of query:
Mail Downloads Folder Mac
“Hello,
I have a Gmail account that is years old. It is trying to import a ton of old messages. How do you guys use your gmail on your laptop? Just straight through the website? Anyone here know how to import Gmail folders into mac mail, so that I can get all my emails on my desktop? I really don’t know how to do it. Could someone tell me the method as I have very important data stored in Gmail folder. Thanks”
Comparison of Gmail with Apple Mail
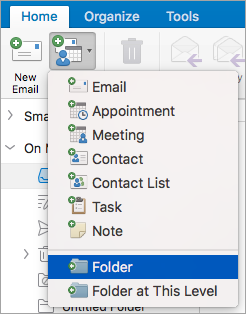
- Apple mail is desktop-based email client by Apple Inc. While Gmail is a web-based email service by Google Inc.
- Apple mail stores data in the configured Mac machine and Gmail on the other hand stores data on the cloud
- Configuration of Mac mail is important with the email account to send and receive messages on the other hand Gmail can be run directly.
- Apple mail can run on configured Mac computer where as Gmail being a web based email client can run on any computer and from any where.
How to Import Gmail into Mac Mail using Manual Method
Follow below manual steps to import Gmail to Apple Mail:
- To import Gmail into Mac Mail. Go to Mail menu and choose Add Account from the option.
- Go for Google in the Choose a Mail account provider screen
- Then click Continue.
- When asked type Gmail email address and then click Next.
- In the space provided add password to the Gmail account afterwards Click Next.
- If the authentication is of two step, enter the code generated by SMS and then click Next.
- The user has to make sure that the Mail is checked as one of the app to use with the account.
- Calendar and notes can also be picked up. But it is not necessary in order to sync the mails
- Lastly, Click Done, to complete the process to import Gmail into Apple mail.
Incase using Mail 7, Steps to Import Gmail to Apple Mail is Different.

- Choose Mail > Preferences from the menu in the mail
- Then Go to Accounts Tab.
- Under that account list, click +(plus)
- Under choose the mail account to add, the user should make sure Google is selected
- Followed by Click Continue.
- The user has to type full name under Name and Gmail address under Email address
- When the user is asked to enter Gmail password add
- In case of two step authentication, type the code that is received
- Then Click Set Up
- Under select, the apps to use with, make sure the Mail is checked
- If the user wants Google information like calendars, contacts can be synced
- Lastly, Click Done.
Limitations Of Manual Method
Due to limitation of Manual Method, an alternate method can be used called SysTools Gmail backup mac os x program. Unlike manual method it backs up email from single Gmail account. Further it allows backup of Gmail email into multiple classic file format. It helps to download email from selective folder and also helps to Gmail archive all emails before a certain date in apple mail supported file format which is not possible in case of Manual method.
The process can be paused or resumed as needed. This is how alternate method can help instead of manual method to sync Gmail folders with Apple Mail.
How to Import Gmail Folders into Mac Mail using SysTools Gmail Backup
- To begin with run program on Mac OS. The credential for Gmail has to be provided, once the software is launched. Then Click on Login Button
- From the menu, select the format for which Back up would be created. In this case MBOX is selected as it is supported by Apple Mail. Select the box corresponding to MBOX labelled text.
- Then select Browse button for the final destination of export process. Further navigate and select the destination and click choose button.
- Corresponding to Browse button, selected file will be displayed in the text box. Application of customized filter can take place by clicking on Apply filter button. Provision of custom filter takes place as per which copy of Gmail account can be created like Select folder or Email filter.
- Click on “Delete after download” button, if you want to delete data from Gmail once copy is created on Apple Mail. Click on No if you don’t want to delete.
- Afterwards, click on Start button. The process will be started by the software.
- Once process completes the file can be viewed at the destination location.

- On Macintosh computer open Apple or Mac Mail
- Select File Menu and choose Import Mailboxes.
- There will be an appearance of Import Wizard and user has to select file in MBOX format option. Click on Continue. Go to the location where source MBOX file is stored, select the file and click on Choose button.
- There will be an appearance of message wizard. It will indicated where imported mailbox file is placed with the respective name. After that click on Done. All the email of MBOX can be viewed which is imported by user in Apple Mail.
Conclusion
There are various reason why people import from Gmail to Mac Mail. The basic reason is save data on local Mac machine. There is a manual method which has been provided in order to resolve query how to import Gmail folders into Mac Mail. The process is lengthy and time-consuming and may result in data loss on the other hand. Alternate method is to takeout Gmail data in Mbox file format by SysTools backup tool and next import Gmail Mbox to Apple Mail. There are many features of alternate method which can be utilized by the user. It is upto the user to decide which method to go for.
Comments are closed.
Want to take all your cherished emails? Find out here how to transfer mail to a new Mac and copy “On My Mac” email folders using Apple Mail.
First, No Sooner Had She Stepped Ashore Than Asking for a Cup of Tea
Alas, such a refreshment was not to be yet for Catherine, the Portuguese princess that had arrived in Portsmouth on 13 May 1662 to become wife of Charles II and queen of—Britain.
This, story has it, is how the British tradition of drinking tea got started. Together with a few other culinary customs, Catherine of Braganza brought tea to the British Isles.
Want to pack up, step ashore—and ask for your On My Mac email folders in Apple Mail?
Transfer Mail to a New Mac: How to Copy On My Mac Email Folders
To move and copy an On My Mac email folder to a new computer from one Apple Mail to another:
1) On the old Mac:
- Open the folder you want to copy under On My Mac in Apple Mail on macOS.
Note: Mail will export any sub-folders to that folder as well. You can choose whether you want to import them on the new Mac. - Select Mailbox | Export Mailbox… from the menu.
- Choose a location that will allow you to move the created file to the new Mac.
Tip: An online drive such as iCloud Drive, OneDrive or Google Drive work well; you can also use an external hard drive, a phone or tablet or AirDrop, for example. - Click Choose.
Now transfer the created .mbox files to the new Mac.
To avoid issues during copying, you can compress the files: click on the .mbox file with the right mouse button and select Compress “___.mbox” from the context menu.
2) On the new Mac:
- Open Mail.
- Select File | Import Mailboxes… from the menu.
- Make sure Apple Mail is selected under Import data from:.
- Click Continue.
- Highlight the .mbox file (or files; you can import more than one folder at a time).
- Now click Choose.
- Make sure all folders you do want to import are checked.
- Click Continue.
- Now click Done.
- Find the imported folders under the Import in the On My Mac section.
:max_bytes(150000):strip_icc()/011-stored-attachments-from-os-x-mail-1172807-f7ce113caa1d49b7b922ddca790f1052.jpg)
How to Move All On My Mac Mail to a New Mac Computer
Mail Downloads Folder Mac Outlook
Have a whole slew of folders under On My Mac in Apple Mail? You need not export them all individually to migrate to a new Mac.
Mac Mail Downloads Folder Location
To copy email folders from one computer’s On My Mac section in macOS Mail to another:
- In Finder, press CommandShiftG.
- Type
~/Library/Mail/V7.
Note: For versions of Mail other than 13 (from macOS Catalina 10.15), the last folder may be different, e.g. “V5” or “V6” (macOS Mojave) instead of “V7”. - Click Go.
- Go through the folders named with random strings until you find one that has .mbox files whose names correspond to the folders under On My Mac in Mail.
- Highlight and copy all .mbox files to the new computer.
Note: To turn all files into one document you can copy easily, highlight the .mbox files, click with the right mouse button on one of them and select Compress __ Items from the context menu that has appeared. - See above for importing all On My Mac folders on a new computer.
(How to transfer “On My Mac” email folders to a new computer tested with Mail 13 under macOS Catalina 10.15; updated June 2021)