MacCPUID version 3.1 Updated: August 10, 2018 MacCPUID is a developer tool used for displaying information collected from the microprocessor via the CPUID instruction. The CPUID instruction returns information in the general purpose registers such as manufacturer identification, a processor's family, model, and stepping numbers, supported features (e.g. SSE, SSE2), cache information, and many. How to install Mac on Windows-Based PC. Since Apple’s switch from the PowerPC architecture to Intel’s x86, it has become very easy to install Mac on a PC. If you buy the right parts, you can put together a capable Mac computer for around $600. The Mac OS X operating system is optimized for Intel processors. Tested on production 1.4GHz quad-core Intel Core i5-based 13-inch MacBook Pro systems with 8GB RAM, 256GB SSD, and prerelease macOS Big Sur. Tested with prerelease Safari 14.0.1 and Chrome v85.0.4183.121.
If you need Windows, you’ll be prompted to download and install Windows 10 or use your Boot Camp installation if you have an Intel-based Mac. You may also migrate your Windows PC. or Linux, like Ubuntu (Intel-based Mac computers only). Lightning Fast Graphic and resource-hungry Windows applications run effortlessly without slowing down your.
What you need to install Windows 10 on Mac
- MacBook introduced in 2015 or later
- MacBook Air introduced in 2012 or later
- MacBook Pro introduced in 2012 or later
- Mac mini introduced in 2012 or later
- iMac introduced in 2012 or later1
- iMac Pro (all models)
- Mac Pro introduced in 2013 or later
The latest macOS updates, which can include updates to Boot Camp Assistant. You will use Boot Camp Assistant to install Windows 10.
64GB or more free storage space on your Mac startup disk:
- Your Mac can have as little as 64GB of free storage space, but at least 128GB of free storage space provides the best experience. Automatic Windows updates require that much space or more.
- If you have an iMac Pro or Mac Pro with 128GB of memory (RAM) or more, your startup disk needs at least as much free storage space as your Mac has memory.2
An external USB flash drive with a storage capacity of 16GB or more, unless you're using a Mac that doesn't need a flash drive to install Windows.
A 64-bit version of Windows 10 Home or Windows 10 Pro on a disk image (ISO) or other installation media. If installing Windows on your Mac for the first time, this must be a full version of Windows, not an upgrade.

- If your copy of Windows came on a USB flash drive, or you have a Windows product key and no installation disc, download a Windows 10 disk image from Microsoft.
- If your copy of Windows came on a DVD, you might need to create a disk image of that DVD.
How to install Windows 10 on Mac
To install Windows, use Boot Camp Assistant, which is included with your Mac.
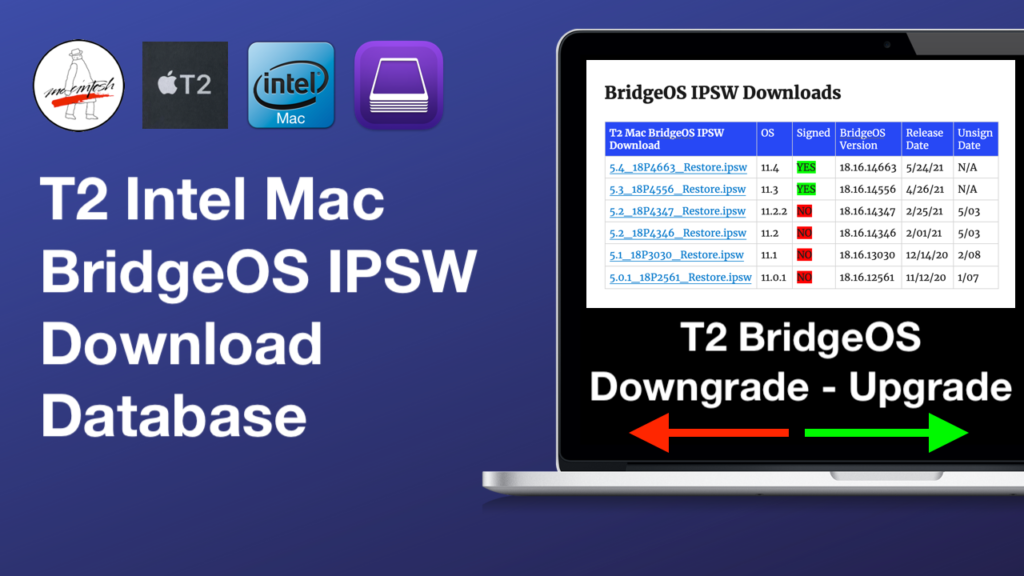
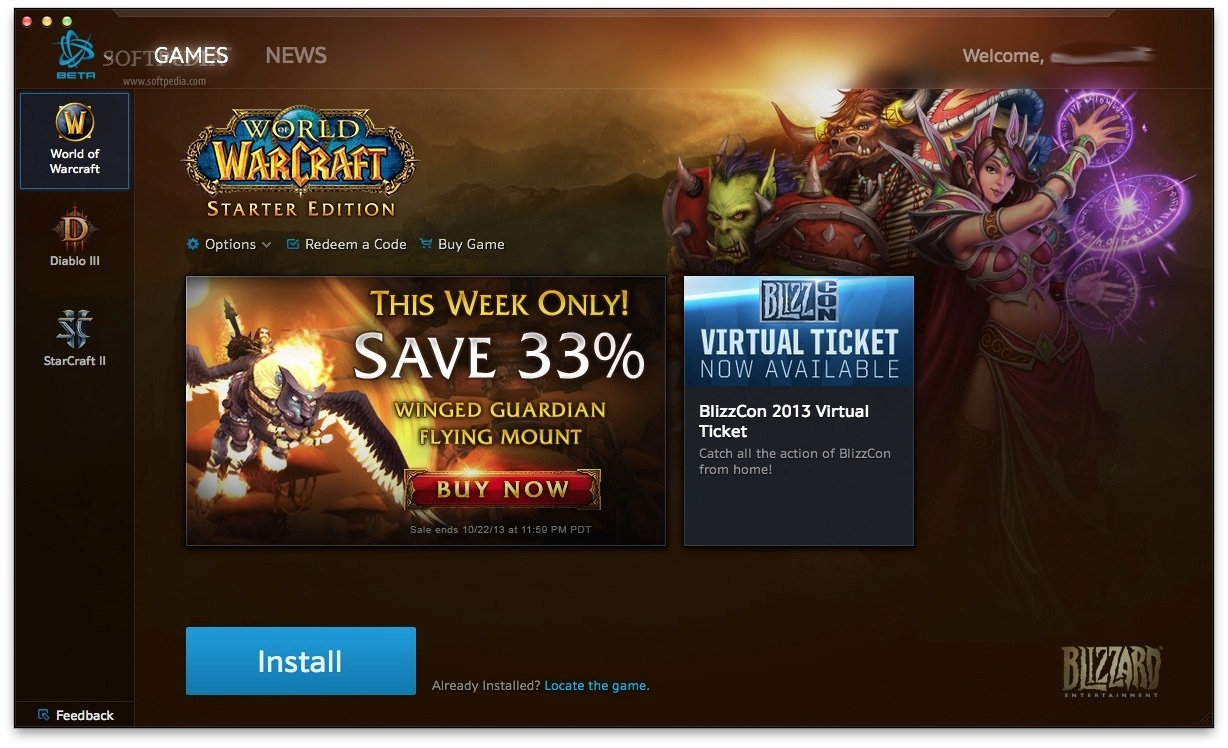
1. Check your Secure Boot setting
Learn how to check your Secure Boot setting. The default Secure Boot setting is Full Security. If you changed it to No Security, change it back to Full Security before installing Windows. After installing Windows, you can use any Secure Boot setting without affecting your ability to start up from Windows.
2. Use Boot Camp Assistant to create a Windows partition
Open Boot Camp Assistant, which is in the Utilities folder of your Applications folder. Follow the onscreen instructions.
- If you're asked to insert a USB drive, plug your USB flash drive into your Mac. Boot Camp Assistant will use it to create a bootable USB drive for Windows installation.
- When Boot Camp Assistant asks you to set the size of the Windows partition, remember the minimum storage-space requirements in the previous section. Set a partition size that meets your needs, because you can't change its size later.
3. Format the Windows (BOOTCAMP) partition
When Boot Camp Assistant finishes, your Mac restarts to the Windows installer. If the installer asks where to install Windows, select the BOOTCAMP partition and click Format. In most cases, the installer selects and formats the BOOTCAMP partition automatically.
4. Install Windows
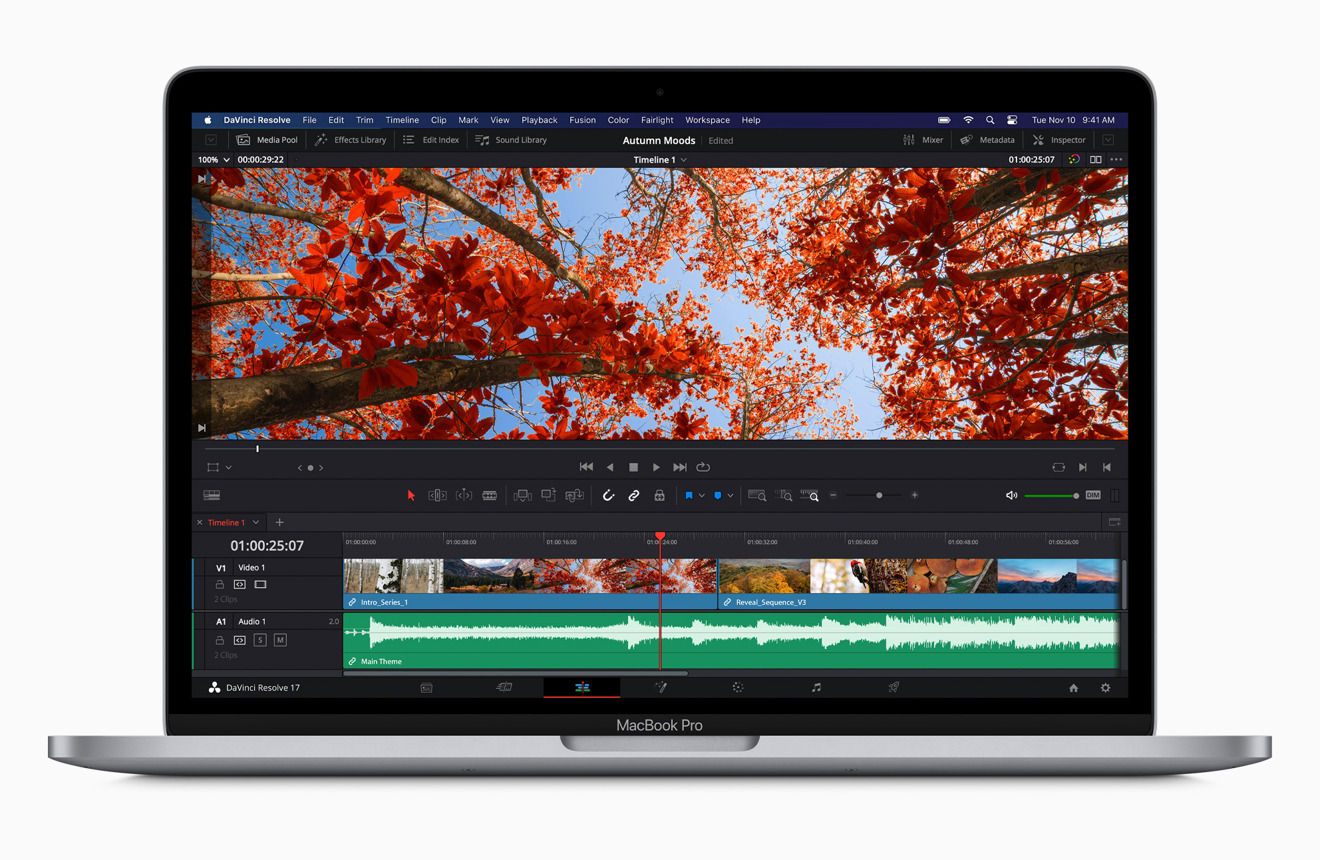
Unplug any external devices that aren't necessary during installation. Then click Next and follow the onscreen instructions to begin installing Windows.
5. Use the Boot Camp installer in Windows
After Windows installation completes, your Mac starts up in Windows and opens a ”Welcome to the Boot Camp installer” window. Follow the onscreen instructions to install Boot Camp and Windows support software (drivers). You will be asked to restart when done.
- If the Boot Camp installer never opens, open the Boot Camp installer manually and use it to complete Boot Camp installation.
- If you have an external display connected to a Thunderbolt 3 port on your Mac, the display will be blank (black, gray, or blue) for up to 2 minutes during installation.
How to switch between Windows and macOS
Restart, then press and hold the Option (or Alt) ⌥ key during startup to switch between Windows and macOS.
Learn more
If you have one of these Intel-based Mac models using OS X El Capitan or later, you don't need a USB flash drive to install Windows:
- MacBook introduced in 2015 or later
- MacBook Air introduced in 2017 or later3
- MacBook Pro introduced in 2015 or later3
- iMac introduced in 2015 or later
- iMac Pro (all models)
- Mac Pro introduced in late 2013 or later
To remove Windows from your Mac, use Boot Camp Assistant, not any other utility.
For more information about using Windows on your Mac, open Boot Camp Assistant and click the Open Boot Camp Help button.
1. If you're using an iMac (Retina 5K, 27-inch, Late 2014) or iMac (27-inch, Late 2013) or iMac (27-inch, Late 2012) with a 3TB hard drive and macOS Mojave or later, learn about an alert you might see during installation.
2. For example, if your Mac has 128GB of memory, its startup disk must have at least 128GB of storage space available for Windows. To see how much memory your Mac has, choose Apple menu > About This Mac. To see how much storage space is available, click the Storage tab in the same window.
3. These Mac models were offered with 128GB hard drives as an option. Apple recommends 256GB or larger hard drives so that you can create a Boot Camp partition of at least 128GB.
Using the Intel® Power Gadget API on Mac OS X*
For example, when shopping for a new MacBook Air, Apple tells you in the specs that the base CPU is a 1.6GHz dual-core Intel Core i5, Turbo Boost up to 3.6GHz, with 4MB L3 cache, but doesn’t reveal the specific model. Mac OS X For Intel. Building a computer with Intel's technology shouldn't prove too difficult for Apple's engineers, but one of the most important factors in the transition to Intel-based Macs will be, as Jobs himself put it, 'making Mac OS X sing on Intel processors'. Intel® Power Gadget also provides a C/C Application Programming Interface (API) for accessing this power and frequency data in your program; the API is supported on Windows and Mac OS X. For more information on the API's, see: For Mac Using the Intel® Power Gadget API on Mac OS X. For Windows Using the Intel® Power Gadget API on Windows. Intel Power Gadget is a macOS application that can help users get real-time information about the performance of Intel processors without having to depend on third party equipment and instruments. The Intel vetted app works with 2nd Generation to 6th Generation Intel Core processors,.
Intel® Power Gadget for Mac* is a GUI application that provides real-time data on processor frequency and estimated processor power, and can log frequency, power, energy, and temperature data over time. Intel® Power Gadget also provides a C Application Programming Interface (API) for accessing this power and frequency data in your program. Intel® Power Gadget is also available for Windows* and Linux*. Intel® Power Gadget and the API are only supported on 2nd generation and later Intel® Core processors, because previous processors do not support the necessary power Model Specific Registers (MSRs).
Intro to the Intel® Power Gadget API
The Intel® Power Gadget API is a framework (IntelPowerGadget .framework) that provides a C interface for reading current estimated processor power, current processor frequency, base frequency, thermal design power (TDP), current temperature, maximum temperature, timestamps, and elapsed time. It also provides logging functionality.
What You Need
To use the API you’ll need the Intel® Power Gadget for Mac* driver and framework. These are included in the Intel® Power Gadget installer, or as a standalone API installer. The driver is installed to /System/Library/Extensions/EnergyDriver.kext, and the framework is installed to /Library/Frameworks/IntelPowerGadget.framework.

To link with the Intel® Power Gadget API you simply need to include–framework IntelPowerGadget in your link command.
Using the Intel® Power Gadget API
To begin you must initialize the library by calling IntelEnergyLibInitialize.
The most common use of the Intel® Power Gadget API is to read samples with ReadSample. The API supports sampling of specific Model Specific Registers (MSRs). Meta data on the sampled MSRs can be queried with GetNumMsrs, GetMsrName, and GetMsrFunc. GetNumMsrs returns the number of sampled MSRs; MSRs are given an ID from 0 to n-1, where n is the number returned by GetNumMsrs. The MSR ID is used to get data for a specific MSR with functions GetPowerData, GetMsrName, and GetMsrFunc.
Calling GetPowerData for each sampled MSR will provide you with the relevant data from that MSR. An MSR’s function (from GetMsrFunc) determines the amount and meaning of data returned from GetPowerData. MSRs with function 0 (frequency) return 1 result, which represents the frequency in megahertz. MSRs with function 1 (power) return 3 results, which represent the average power in watts, cumulative energy in Joules, and cumulative energy in milliwatt-hours. MSRs with function 2 (temperature) return 1 result, which represents the temperature in degrees Celsius. The Intel® Power Gadget API currently supports sampling with the following MSRs: processor frequency, estimated processor power, and package temperature. The currently supported MSR functions are: frequency (0), power (1), temperature (2).
ReadSample also reads the system time and Time Stamp Counter (TSC) at the time the sample is read. These values are available via GetSysTime and GetRDTSC; the time interval between samples is available (in seconds) via GetTimeInterval. Note that you must call ReadSample prior to calling GetPowerData, GetRDTSC, and GetTimeInterval, and that you must call ReadSample twice before calling GetTimeInterval and before getting power data (as opposed to frequency or temperature data) from GetPowerData, as they are computed using the difference between two samples.
The Intel® Power Gadget API also supports reading generic MSRs with ReadMSR, which returns the raw data from the MSR. However, note that specifying an invalid MSR address can crash your system and could potentially corrupt it. There is no method to determine if an MSR address is valid. The API supports reading common individual MSRs without having to specify the MSR address or read an entire sample; the supported functions are: GetIAFrequency, GetMaxTemperature, GetTemperature, and GetTDP.
The sample data from ReadSample can be logged to a file. Logging can be enabled at any time by calling StartLog, and subsequently disabled by calling StopLog. Note that the logged data isn’t written until StopLog is called. Both StartLog and StopLog cause an internal call to ReadSample.
Sampling Considerations
The frequency at which you read samples may have an impact on the accuracy of data. The instantaneous processor frequency can change significantly from moment to moment. Frequency data may be more meaningful if you sample often and average the frequency samples over time. The processor power is calculated by taking the difference between two samples, thus a shorter interval between samples will result in more fine-grained power data. However, the frequency at which you read samples may also impact the performance of the system. Using a very short frequency (e.g. less than 20 milliseconds) may result in significant overhead, and may also increase the power consumption of the system, both of which may reduce the usefulness of the data. The Intel® Power Gadget application uses a default sampling frequency of 50 milliseconds, and updates the GUI with averaged frequency and power data every second.
Example
Apple Intel Processors
Download the Xcode project for this example application here.
API Reference
Initializes the library and connects to the driver.
Returns the number of CPU packages on the system.
Returns the number of supported MSRs for bulk reading and logging.
Intel Unite Mac Download
Returns in szName the name of the MSR specified by iMsr. Note that the Windows version uses wchar_t.
Returns in pFuncID the function of the MSR specified by iMsrCurrently supported functions are: 0 = frequency, 1 = power, 2 = temperature.
Reads the MSR specified by address on the package specified by iNode, and returns the value in value. Warning: Specifying an invalid MSR address can crash your system and could potentially corrupt it. There is no method to determine if an MSR address is valid.
Reads the processor frequency MSR on the package specified by iNode, and returns the frequency in MHz in freqInMHz.
Reads the package power info MSR on the package specified by iNode, and returns the TDP in watts in TDP.
Reads the temperature target MSR on the package specified by iNode, and returns the maximum temperature in degrees Celsius in degreeC.
Reads the temperature MSR on the package specified by iNode, and returns the current temperature in degrees Celsius in degreeC.
Mac Processors Comparison
Www.intel.com › Content › WwwIntel® Driver & Support Assistant
Reads sample data from the driver for all the supported MSRs. Note that two calls to ReadSample are necessary to calculate power data, as power data is calculated using the difference between two samples.
Returns the system time as of the last call to ReadSample. The data returned in pSysTime is structured as follows:
pSysTime[63:32] = time in seconds
Mac Intel Processors
pSysTime[31:0] = time in nanoseconds
Returns in pTSC the processors time stamp counter as of the last call to ReadSample. Note that this function does not execute the rdtsc instruction directly, but instead returns the TSC from when the last sample was read.
Returns in pOffset the time in seconds that has elapsed between the two most recent calls to ReadSample.
Returns in pBaseFrequency the advertised processor frequency for the package specified by iNode.
Returns the data collected by the most recent call to ReadSample. The returned data is for the data on the package specified by iNode, from the MSR specified by iMSR. The data is returned in pResult, and the number of double results returned in pResult is returned in nResult. Frequency MSRs (function 0) return 1 result, which represents the frequency in megahertz. Power MSRs (function 1) return 3 results, which represent the average power in watts, cumulative energy in Joules, and cumulative energy in milliwatt-hours. Temperature MSRs (function 2) return 1 result, which represents the temperature in degrees Celsius.
Starts saving the data collected by ReadSample. When StopLog is called, this data will be written to the file specified by szFileName. Note that the Windows version uses wchar_t. StartLog will cause an initial call to ReadSample.
Stops saving data and writes all saved data to the file specified by the call to StartLog. StopLog will cause a final call to ReadSample.