
HELP FILE
Download is available from either the Agent Web Console Dashboard, or manually. Download from the Agent Web Console Log in to the GoToAssist Remote Support v5 Web Console at On the top bar of the console, click Get the Desktop Console.If your OS is supported, a download link is displayed. New security features have been added to macOS Catalina (10.15) that require additional permissions for using the full feature set of the GoToAssist Expert desktop applications for Windows and Mac and/or RescueAssist. In order to remotely control your customer's Mac running macOS Catalina, the steps below must be performed on the customer's Mac.
Getting Files
During a Remote Control session, agents can browse and download files from the customer's device using the FILE BROWSER button on the toolbar in the top-right corner of the Agent Console.
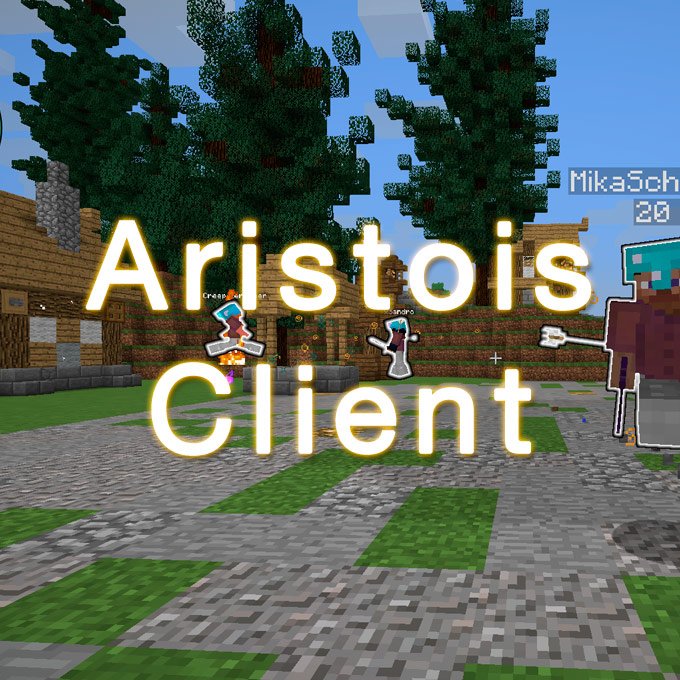
- During a Remote Control session, click FILE BROWSER on the toolbar in the top-right corner of the Agent Console.
- Click REQUEST PERMISSION.
Result: A dialog box appears on the customer's device that prompts the customer to grant you access to their file system.
- Ask your customer to click Allow on the dialog box.
Result: The File Browser is displayed in the chat window.
- Use the File Browser to navigate the file system of the customer's device.Tip: Use the arrow next to the current file path at the top to go one level up.
- Hover over the file you want to get and click Download.Note: You must have read permission to a file to download it.Tip: Although you cannot select multiple files, you don't have to wait for a download to finish. You can have multiple download processes running at the same time.
The file is saved to your default download folder.
HELP FILE
Setting Up Unattended Support on Desktop
Unattended support can be set up by adding the device to the Devices list during a Remote Control session, or by installing the GoToAssist Remote Support application on the device.
The availability of the unattended support features depends on an account-level setting in the GoToAssist Remote Support Administration Center.
Set up while in an Attended Support Session
- This process requires the customer to be physically present at their computer during an active Remote Control session.
- You need to be in control of the customer's computer.
- If you are not in admin mode, you need to restart the GoToAssist Remote Support application as a system service.
- Setting up unattended access while in an attended support session is NOT available in case of Windows Remote Desktop Protocol (RDP) connection to the remote computer.
- During an active Remote Control session, click Add Device on the Tool Bar. Remember: You need to be in control of the customer's computer to set up unattended access. For information about how to elevate a session to Remote Control, see Requesting Remote Control.
Result: The Add Device window is displayed.
- Enter a name for the device that will represent it on your list of devices available for unattended support.
- Select the Device group to which you want to add the device.
- Click Add.
Result: The customer is prompted to grant permission for setting up unattended support on their computer. They need to click Allow Unattended Support, or the permission is automatically declined after nine seconds. The agent cannot control the customer's computer while the prompt for permission window is being displayed.
- Agent side
- The Add Device icon on the Tool Bar turns into the Device Added icon indicating that the customer's computer is now available on the Devices tab.
- Customer side
- The icon of the GoToAssist Remote Support application is displayed on the customer's system tray (Win) or Application menu (Mac).
Gotoassist Opener
Set up from Customer's Computer
It is recommended that the user setting up unattended access is physically present at the computer during the setup process.
- On the customer's device, log in to the GoToAssist Remote Support v5Agent Console at https://console.gotoassist.com.
- Select the Devices tab.
- Select the correct Device Group (if groups have been created for the account). Tip: After the setup, the customer's device will be automatically added to the Device Group you selected.
- In the top-right corner of the console, click Download Unattended Installer, and select your platform (Windows or Mac). Tip: If you are running Windows, for a single installation use either the EXE or the MSI installer. The latter makes multiple installs possible too.
- When the download of the unattended installer is complete, open it on the customer's computer.
Result: Once the GoToAssist Remote Support application is installed, the application's icon is displayed on the system tray (Win) or Application menu (Mac).
The device also appears in the selected Device Group on the Devices tab of the GoToAssist Remote Support v5Agent Console.Tip:Agents can create desktop shortcuts for quick access to unattended devices. See Creating Desktop Shortcuts for Devices.
Client Download Minecraft
Gotoassist Mac Client Download 64-bit
- Setting Up Unattended Support on Multiple Computers
- Why Is the Add Device (Install Unattended Access) Button Inactive on My Toolbar?
- Managing Device Groups in the Agent Console
- Starting Unattended Support Sessions
- Restarting the GoToAssist Remote Support v5 application as a System Service