Paragon Disk Wiper for Mac allows to create a bootable USB-flash drive or external hard drive that will help you to completely erase a whole hard disk, a separate partition or just clean free space. After booting your Mac with the bootable media you will be able to use Wipe Wizard to irreversibly remove your confidential data. Add, delete or erase APFS volumes in Disk Utility on Mac. Apple File System (APFS) allocates disk space on demand. When a single APFS container (partition) has multiple volumes, the container’s free space is shared and can be allocated to any of the individual volumes as needed.
May 03, 2009 Disk Utility accomplishes the erase feature by creating large sparse image files in a preset directory. It then deletes them with the srm tool (secure remove) and an overwrite pattern of your choice. If Disk Utility is interrupted, this sparse image is left on the disk just taking up space. Starting another free space erase session makes.
Disk Inventory X is one disk cleaning software and disk usage utility for Mac. With this free Mac cleaner, you can know where your disk space has gone and clean it safely. Just see more about Disk Inventory X. Disk Inventory X shows the sizes of files and folders in a special graphical way. With this Mac cleaner, you can see different. You’ll also want to read “OS X: About Disk Utility‘s erase free space feature. ” A note at the end starts to get to the heart of the matter. With an SSD drive, Secure Erase and Erasing.
This article explains the meaning of other volumes in container on Mac and provides 7 methods to solve the problem “your disk is almost full” caused by large other volumes in container. Among these methods, using a Mac cleaner is the easiest and the most effective one. A professional Mac cleaner like Macube Cleaner offers various solutions basing on the needs of all users.

After upgrading to macOS 10.13 High Sierra, you may notice that there is a category named 'Other Volumes in Container' in Storage and 'Other Volume' in Disk Utility on your Mac. The problem is that when you get the warning 'your disk is almost full' from the Mac, other volumes in container has already taken ten or even hundred gigabytes of your Mac storage space. Some users also notice that the size of other volumes in container keeps growing on their Macs, but they don't even know what other volumes in container means, let alone how to delete other volumes in container.
So, in this post, we are going to explain to you what other volumes in container is on Mac and how to get rid of other volumes to reclaim your Mac storage.
People Also Read:
1. What is Other Volumes in Container on Mac?
In APFS, the new file system that Apple introduced to macOS High Sierra and later, a container is similar to a partition in other file systems. A physical disk could have multiple containers and a container includes multiple virtual volumes, which all share the storage space of the container. For example, a standard macOS startup APFS container includes volumes as follow:
Macintosh HD: the volume with macOS software system installed, which usually shown in Disk Utility as Macintosh HD.
Preboot: the volume that manages boot, which is created during macOS High Sierra update to support booting to Macintosh HD. It is usually hidden.
Recovery: the volume that contains recovery system of your Mac, which you can boot into by holding CMD + R during startup.
VM (Virtual Machine): the volume that supplements your RAM to store files like sleepimage, swapfile, which is too large for RAM to run. So VM volume usually takes up most of the storage space.
Other volumes in container means the last three volumes: Preboot, Recovery, VM in APFS container. Other volumes cannot be removed because they are needed for macOS to function properly.
Although we know what other volumes in container is, it doesn't mean that we can easily get rid of other volumes in container. In fact, we cannot completely delete other volumes in container on Mac because it is important for the system to run. That being said, there are ways to stop other volumes from expanding or reduce the space that other volumes currently used.
2. How to Remove Other Volumes in Container in Storage
There are fixes shared by Mac users who have successfully regained storage space from other volumes in container. Hopefully one of them may work on your case.
Method 1 Using a Mac Cleaner

To get your storage from other volumes, the easiest and the most effective method is using a professional Mac cleaner. Here we’ll introduce the Mac cleaning expert - Macube Cleaner(opens new window). It is a great assistant when you are facing 'your startup disk is almost full' warning while other volumes in container is eating up your space.
One of the powerful features of Macube Cleaner is Large & Old Files. It scans out the large or old files on your Mac and allows you to sort them by size or date, which can help you better decide what to delete and free up your Mac space ASAP.
Step 1. Download and launch Macube Cleaner.
Step 2. Choose Large & Old Files on the left column. Hit Scan.
Step 3. Select the files you want to delete. You can use Sort By to quickly locate the files you want to delete. Click Clean to start cleaning.
Step 4. The cleanup will be completed within seconds!
The whole cleaning process, just like mentioned above, is both easy and effective; therefore, Macube Cleaner should be your first choice when you come across the problem “your disk is almost full”.
However, if you don’t like to download extra software to your Mac, you can also check the methods below.
Method 2 Create a New User Account
Create a new user account and then use the new account to sign in to your Mac. By signing in with the new account, other volumes in container in storage reduce.
How to create a new user account?
1.Go to System Preferences > Users & Groups.
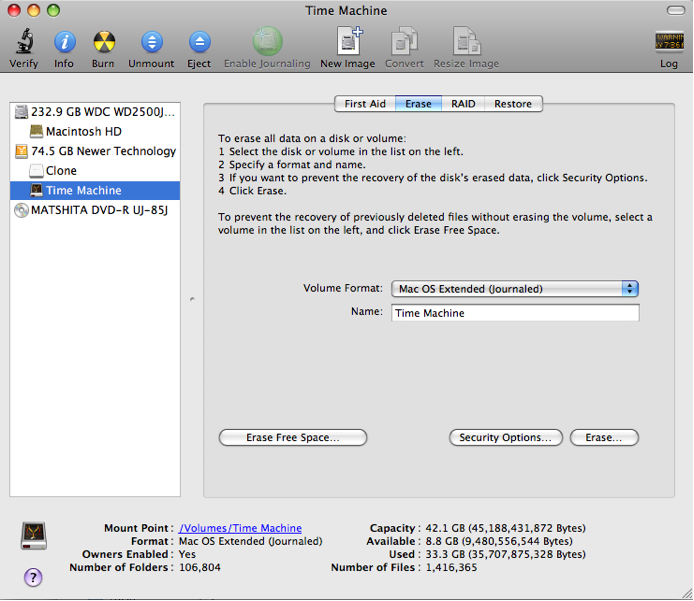
2.Click on the lock icon and enter the passcode of the Mac when prompted.
3.Click Add [+] button under Login Options to add a new admin account.
Then log into your Mac with a new account and check if other volumes are taking up lots of space.
Method 3 Turn off Content Caching for 'Cache iCloud Content'
iCloud content caching is a new feature in macOS High Sierra to speed up software updates on Macs and more. If you have turned it on, you can uncheck content caching to reduce the size of other volumes in container.
1.Go to System Preferences > Sharing > Content Caching.
2.Uncheck Content Caching or turn off Cache iCloud content totally.
Method 4 Uninstall Suspicious Third-party Apps
We may unconsciously download third-party apps on the internet by entering a malign web page or clicking the wrong button. These apps take up a certain part of Mac storage and lead to the problem “your disk is almost full”.
You can go to Activity Monitor and check on the Memory tab. If there is any process that is using extraordinarily huge space of your Mac storage, the app that is running the process could be the culprit. So, kill the process and then check if other volumes in container is still taking up lots of space. If other volumes gives back your space, then go on and completely uninstall the app.
By completely uninstalling an app, it doesn't mean simply dragging the app to Trash. You need to delete the app as well as its data. Read more: How to completely uninstall app(opens new window).
Method 5 Remove Extra APFS Volume
If you have read the methods above and still don’t know what to do, it is recommended to have a clear picture of what volumes your drive consists first. We can run this Terminal command: diskutil list.
After the window pops up, check if there are more than one Macintosh HD - Data volumes. If there is an extra Macintosh HD volume, it is very likely that the extra one has been eating out your space.
To delete this volume, follow the instructions below.
1.Open Disk Utility on Mac.
2.Select the APFS Volume you want to remove.
3.Click the Delete Volume button '—' in the toolbar.
Tip:
Remember to back up your data to avoid losing any important files.
Method 6 Erase Disk & Reinstall MacOS
There is also a way to solve this problem, or virtually every problem on Mac -erasing the disk and reinstalling macOS. This method will erase all the files in your disk, so remember to back up your data beforehand.
Follow the steps below to erase your disk on Mac:
1.Press and hold Command-R on Mac's startup to enter Recovery mode.
2.Select Disk Utility > Continue from the Utilities window.
3.Select Macintosh HD and click Erase.
4.Use Macintosh HD as the name.
5.Choose APFS/Mac OS Extended (Journaled) > Erase.
6.Clear all the volumes that may be left in the sidebar except the Macintosh HD volume you just erased.
7.Quit Disk Utility.
You will see the Utilities window once again. Click Reinstall macOS. When it’s done, the other volumes should be gone.
Method 7 Hardware Solutions
If none of the above methods works, the problem may exist in the hardware. Some users found other volumes in container stops growing together with the changes of the following two hardware.
1.Replace the old battery. This does the trick to those MacBook with the really old battery.
2.Unplug USB drives. A user found that without USB drivers connected to Mac, other volumes storage stops increasing. It is worth a shot.
3. Conclusion
To sum up, here we explain the meaning of other volumes in container on Mac, and then introduce 7 ways to free up Mac storage space, which would go a long way towards solving the problem “your disk is almost full”. Among these methods, using a Mac cleaner is the easiest and the most effective one. Unlike the other 6 methods which only focus one particular aspect, a professional Mac cleaner like Macube Cleaner(opens new window) offers various solutions basing on the needs of all users.
If you’re selling an old Mac with a hard drive, a spare hard drive, or you’re just quite paranoid about your deleted data, you’re either familiar with—or should be familiar with—the Erase Free Space button on the Erase tab in Disk Utility (found in your Applications -> Utilities folder).
Editor’s note: This Terminal tip originally ran in March 2009 and is only useful for mechanical hard drives and not the SSDs found in newer Macs.
When you click this button, you’re presented with three options for securely erasing the free space on your hard drive: write over the free space with zeros (fast and relatively safe), write over the free space three times (more secure, very slow), or write over the free space seven times (extremely slow).
This feature cane used whenever selling an old machine with a hard drive. Format the drive and install a fresh copy of macOS, then use Disk Utility to erase the free space (typically the one-time write-with-zeros option). This gives me a good sense of security, as it would take a team of dedicated professionals, and possibly special hardware, to have some chance of recovering any of my deleted data.
Use Terminal to securely erase a drive
What if you want to do this from Terminal instead? In Terminal, a program named diskutil provides most of the features of macOS’s Disk Utility.
(Please note that, as with many Terminal commands, there’s a chance of Really Bad Things happening if you make a mistake with the following instructions. Proceed with caution, and make sure your backups are current before you try any of the following.)
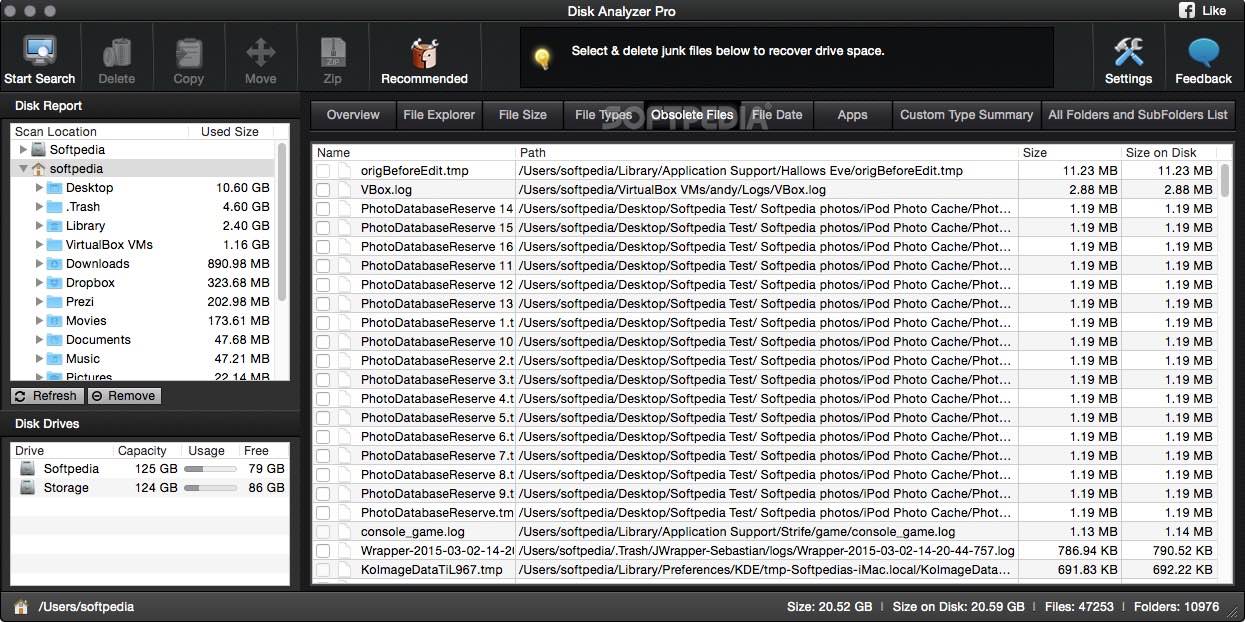
Mac Disk Utility Erase Free Space Mac El Capitan
To find out about diskutil in detail, type man diskutil at the Terminal prompt. Within the man pages, you’ll find the explanation for how to securely erase a disk’s free space using diskutil:
Erasing A Mac
But how do you figure out what to list for device, which is the disk (or partition) that has the free space you’re trying to securely erase? diskutil can provide that information, too. Just use diskutil list to see a list of all drives and partitions. On the far right, you’ll see an IDENTIFIER column; that column contains the identifier that diskutil needs. Here’s an example of the list output on my machine:
IDG
There’s just one last bit of information you need to know to erase the free space on a hard drive from the command line. In Unix, all devices appear as part of the file system tree, and in macOS, they’re all listed in the /dev directory. So if I want to use diskutil to erase the free space on my Apple_HFS Untitled volume on my external drive, using the single-pass method, the final command would look like this:
diskutil secureErase freespace 1 /dev/disk2s1
Warning! It’s critically important that you include the freespace portion of that command. If you don’t, diskutil will happily start securely erasing the entire disk, instead of just the free space! Yes, that’s a Really Bad Thing, especially because it will be securely erased, meaning there’s no chance you’ll be able to recover the data.