- Disable Sleep Mode Mac
- Does Download Continue In Sleep Mode Mac
- Do Downloads Continue In Sleep Mode Mac Pro
If there’s one thing that MacBook owners always want more of, without doubt, it’s battery life. Even though the latest MacBooks can give you up to 11 or 12 hours of web browsing or video playback, the more you use your Mac the more your battery capacity will gradually decrease, until you’ll eventually have to keep it plugged in practically all the time.
The good thing is there are quite a few third-party tools that let you extend your battery life and, by default, your Mac comes with some great solutions for preserving your battery for as long as possible too. One of them is Sleep Mode.
A couple of reasons when you want your laptop to stay awake when the Lid (a hinged cover on which your screen is placed) is closed. One is to close the laptop lid and use an external monitor (windows 8, windows 10) and to close laptop without letting it sleep, in this post we’ve tried to cover how you can keep your laptop awake while the lid is closed. Just discovered some cool Dock shortcuts. Thought someone might find these useful. Option + Click on app in Dock will hide the app's window (just like clicking an open app in Taskbar on Windows hides it). Command + Click: opens the app's location in Finder (also works for items in Downloads in Dock!). Command + Option + Click: hides all windows except this app. When you want to continue downloding or other work when your laptop lid is close or in sleep modeShare video: https://youtu.be/5tNQExY67Y. Oct 02, 2017 @Dai No, PowerNap is a relatively newish feature in MacBook Pro models (only appearing in Retina models). While Power Nap allows your Mac to perform some activities while in sleep mode, a Mac has always been able to continue copying files if the process was started prior to when the Mac is scheduled to go to sleep, as this will prevent the scheduled sleep from taking place until later.
Let’s explore what Sleep Mode on Mac is, how to use it, and how to prevent Mac from sleeping when you need it to be turned on at all times.
What’s Sleep Mode On Mac?
You’ve probably noticed that when you don’t use your Mac for a minute or two, the display would become slightly dimmed. Your screensaver will then be activated shortly and probably stay on for another 10 minutes. Finally, the screen will go completely black. That’s Sleep Mode.
Sleep Mode essentially stops all your visible Mac activity but keeps the vital processes going. That’s how it differs from a complete shut down. In Sleep Mode, your Mac is still able to check your Mail app in the background, for example. And once you click on the screen or hit any key, the computer will wake up instantly, without any loading process.
Generally, Sleep Mode works perfectly for what it’s intended to do: saving battery while you’re away from your MacBook. Sometimes, however, it could interfere with what you’re doing. For example, you could be comparing a spreadsheet with a physical report or try to draw something from your MacBook screen. Using your keyboard to wake your Mac up could be annoying, especially if your screen auto-locks as well.
So how to keep Mac from sleeping? There are a few ways.
How to stop Mac from sleeping with Energy Saver
Since Sleep Mode is one of the built-in features on your Mac, you can control how it’s activated as well. To do so, there’s an option in your System Preferences called Energy Saver.
Energy Saver separates similar functions in two categories: Battery and Power Adapter. There’s a slider for inactivity time after which the screen will be turned off and a few checkboxes:
- Put hard disks to sleep when possible
- Slightly dim the display while on battery power
- Enable Power Nap while on battery power
- Prevent computer from sleeping automatically when the display is off (Power Adapter only)
The options are pretty self-explanatory. Power Nap means allowing your Mac to back up to Time Machine and check email, calendar, and iCloud while asleep. It’s recommended that you keep all the boxes checked to preserve your battery.
But if you’re wondering, “Why does my Mac keep going to sleep?” It’s only because the “Turn display off after” slider is set to some specific time. The easiest way for how to stop your Mac from sleeping is to move that slider all the way to the right (in Battery and Power Adapter tabs) to Never and click OK when asked to confirm.
How to seamlessly control Mac sleep
While you now know how to stop Mac from sleeping by using Energy Saver, it’s not the best option when you only want your Mac not to sleep for the next hour, for example, but act in normal, battery-friendly mode the rest of the time. Coming back to the Energy Saver menu and tweaking the slider every time is just too burdensome.
Lungo is like a shot (or a few) of espresso for your Mac. This simple utility lives in your menu bar and is the perfect answer for how to change sleep time on Mac. Just click on its icon and choose the time for which you wish to keep your Mac awake, whether it’s 10 minutes, four hours, or indefinitely. You can stop the app at any time as well by clicking on its icon again and selecting Deactivate. Now you don’t need to launch Energy Saver at all.
How to prevent Mac from sleeping with Terminal
Another default way to fine-tune when your Mac goes to sleep and when it doesn’t is by using Terminal:
- Open Terminal from your Applications folder
- Type caffeinate -d to prevent your Mac from sleeping
- Press Enter to activate
Here are some other commands you can run instead:
- caffeinate -i will cancel idle sleeping
- caffeinate -m will stop the disk from going idle
- caffeinate -s will keep your Mac awake while it’s plugged in
- caffeinate will prevent your Mac from going to sleep while Terminal is running or until you press Control + C
- caffeinate -t 1800 (or any number) will make sure your Mac is awake for the number of seconds you specified
All commands will stay active for as long as the Terminal session is running.
How to schedule sleep on your Mac
If you’re using your Mac as a data dashboard or other real-time monitoring solution daily, you also have an option of setting your MacBook sleep and active times using a predefined schedule.
Here’s how to turn off sleep mode on Mac at certain times:
- Launch Energy Saver from System Preferences
- At the bottom, click Schedule…
- Check the box for “Start up or wake”
- Select Sleep, Restart, or Shut Down from the dropdown
- Pick the frequency and set the exact times as needed
- Click OK
Now you won’t have to remember to manually adjust your Mac’s sleep and awake settings. But since your Mac is going to be using its battery more actively now, you’ll also benefit from a solution that will extend the length of its cycles.
Endurance is an automatic MacBook battery enhancer. With no input from your side, it magically grants your MacBook up to 20% longer life on every battery cycle. Endurance does so by tweaking some energy-intensive but non-vital aspects of your Mac, such as dimming the display slightly, turning off Turbo Boost, hiding background apps, pausing certain services, and so on. You can simply set Endurance to turn on as soon as your battery level drops below a certain percentage and then just forget about it.
How to completely optimize your Mac
While knowing how to keep Mac from sleeping and extend its battery life using Endurance is great, you can also make your Mac more energy-efficient by getting rid of everything that clogs its systems and overloads its CPU. Think of all the cache files, user logs, launch agents, mail attachments, and uninstalled applications that drag your Mac performance down. Good news is you can get your Mac back in shape in just one click.
CleanMyMac X is the world’s leading optimization software for your Mac. It not only scans your system and optimizes the use of your Mac’s resources but also identifies any malware, updates your software, and suggests which files you might want to delete based on the last time you’ve used them. In other words, it’s a complete and user-friendly optimization solution at your fingertips.
As you can see, learning how to change sleep time on Mac isn’t difficult. You can do so manually with Energy Saver or Terminal or you can use Lungo as an automated solution. Just don’t forget to get Endurance to extend your battery life and optimize your system with CleanMyMac X.
Best of all, Lungo, Endurance, and CleanMyMac X are available to you absolutely free for seven days via a trial of Setapp, a platform with more than 190 outstanding Mac apps for every daily task on your mind. Try them all at no cost and see how much more productive you can be!
Download the Battle.net Desktop App. Play, connect, and discover—all in one place.
Safari User Guide
Safari can download most types of files, but if you have trouble with a file, try these suggestions.
If Safari is still downloading the file, wait for it to finish. You can’t open a file while it’s being downloaded.
If the download is paused, resume it. Show the downloads list by clicking the Show Downloads button , then click the Resume button for the paused download.
If you see a message that the app can’t be opened because it’s from an unidentified developer or wasn’t downloaded from the Mac App Store, you can open the app by overriding the settings in Security & Privacy preferences.
Sometimes a download is incomplete because the file was damaged. Try downloading it again.
Make sure you have the app needed to open the file. If you do, the file may have been corrupted during the download. Delete it, then try downloading it again.
The downloaded file may be a compressed archive or disk image that contains the file you want. If the file is from a trusted site, double-click it to decompress it.
You have probably asked yourself, ”Do downloads continue in sleep mode?” The default setting for laptops is to go to sleep mode when the lid is closed; which is in some cases quite annoying.
Sometimes you may want to keep your chrome or torrent downloads active even when the lid is closed. Luckily for a windows laptop, with come an array of power options to keep your downloads on without having to connect an external monitor and mouse; while for a Mac, you will need a third party app.
Will Downloads Continue In Sleep Mode?
Short Answer: No, because, while your system is entered into sleep, all the devices lost its power except memory and all your data are stored in memory alone.
However, there’s a way around it. You will need to setup your laptop in a way the downloads will be active even when your lid is closed.
How do you keep downloads active when a laptop lid is closed
In this post, I am going to bring to you the various ways you can keep downloads active despite the fact that you will have closed the laptop lid.
For Windows laptops, we shall discuss first;
How To Keep Downloads On Sleep Mode In Windows 10
For windows 10, the process of changing power options so that the downloads are kept active when the lid is closed are straight forward. Here is how:
Step 1: Go to the left most corner of your Windows 10 laptop. Click the Windows icon. A magnifier icon will appear and in it, type the keyword “closing”.
Step 2: In the results window, “change what closing the lid does” will appear.
When clicked, it takes straight to the relevant settings you are supposed to change in the control panel.
That’s – Control PanelHardware and SoundPower OptionsSystem Settings.
Step 3: From the settings window, move down to the third option which says “When I close the lid”.
From its drop down menu, choose “Do nothing” for when the laptop is “on battery” and when “plugged in”
Disable Sleep Mode Mac
Click “Save settings”
Once the lid is closed, your laptop will continue to function normally. Active downloads will continue so that you won’t have to pause them when closing the lid.
How to Do It In Windows 7
For windows 7 you can tweak power settings by the following steps:
Step 1: From the Windows button menu, go to the control panel and double click power options.
Step 2: Go to what closing the lid does.
Step 3: From here you will see “when I close the lid”.
Click “Save changes”.
From the options toggle, choose “Do nothing”.
Close the Window.
By now your laptop will not shut down when you close the lid and therefore you will be able to keep downloads going on.
What if you want to shut down automatically after downloads?
Assuming you are asleep and you don’t want your laptop to keep running all night even when the download is finished.
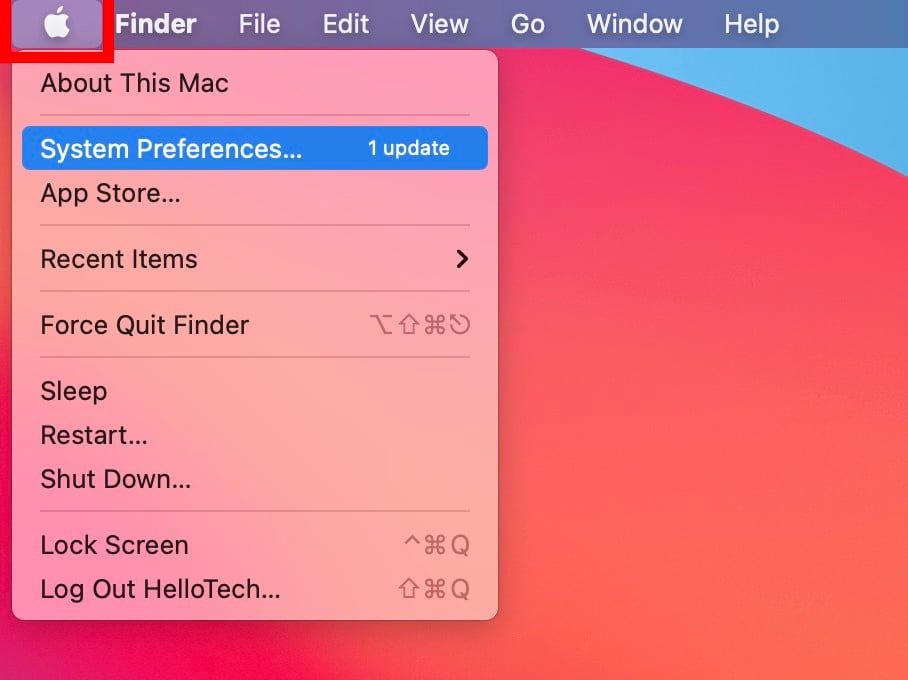
You have got to find a way to keep it off and here is how:
Make use of the Firefox and chrome AutoShutdown extension for those using the firefox browser.
With this extension comes, comes a custom OS command that will command your laptop to shutdown when all download tasks are done.
Does Download Continue In Sleep Mode Mac
This helps to avoid heating problems for your laptop since the lid is close to the rest of the body and also controls and saves on your electricity bill.
How to keep downloads active when the lid is closed in MAC.
No inbuilt power settings to tweak. No command to run. Fine, there are two ways you can keep downloads active when you have closed the lid of your Mac. The good thing they don’t require you to be a geek.
Here they are:
Use a third-party application
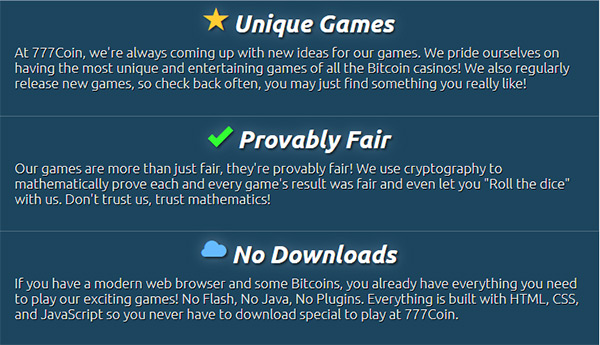
A third party application “Insomnia X” will keep your mac laptop active when the lid is closed. The good thing about the app is that it is free.
Step 1: Make sure you have an unarchiver tool installed on your Mac.
Step 2: Download Insomnia X and use the un acrchiver tool to decompress the downloaded file.
Step 3: To set it rolling, install the “Insomnia X” app by dragging it the applications folder.
Battle Net Wont Download Mac Mojave
When you run the application, it will appear in the menu bar.
Step 4: When you bring the cursor to the insomnia X app in the horizontal menu bar, it will bring a drop down list of options.
Check the “Disable lid Sleep”.
To beef things a little better, you can check the “ Disable idle sleep” option. Your mac will keep active, downloads will go on even when the lid is closed.
Step 5: If you can estimate the time your download will take (which is difficult due to many factors involved), you can set the time you want this app to keep the laptop active and then it will shutdown automatically thereafter.
This Insomniac X app also gives more control over shutdown in macs.
From its preferences menu, you can choose “Disable lid sleep when on AC” to prevent the laptop from going to sleep mode when it is still plugged into the power mains.
You can also protect your Mac from the dreading effects of overheating by choosing “CPU Safety” option.
Please remember that you will have to change settings in Insomnia X whenever you will need to keep downloads active, so once you restart, these settings will not hold.
Keep downloads active by connecting an external monitor on Mac.
To use this kind of method, you will need the following:
1. Plug in the power chord
2. Connect external display
3. External keyboard through USB or bluetooth
4. External mouse through usb or bluetooth
Graced with all these devices, connect each of them to your Mac laptop and ensure they are properly functioning.
Once you close the lid when downloads are active, a Mac laptop will turn to the external display leaving all computing tasks active including the download jobs.
Battle.net Mac
To revert back to normal display usage; open its lid and it will return back to its monitor for Mac Os 10.7 or later.
For earlier versions, you just need to unplug the display, close and open it. You will be good to go.
Conclusion
Do Downloads Continue In Sleep Mode Mac Pro
The tips given above should help you keep your big download jobs active even in your absence or when your lid is closed.
While you would want to keep downloads active when you are away, please ensure to take control of heating. It is very saddening to return or wake up when you have actually fried your laptop simply because you wanted to keep your downloads active.
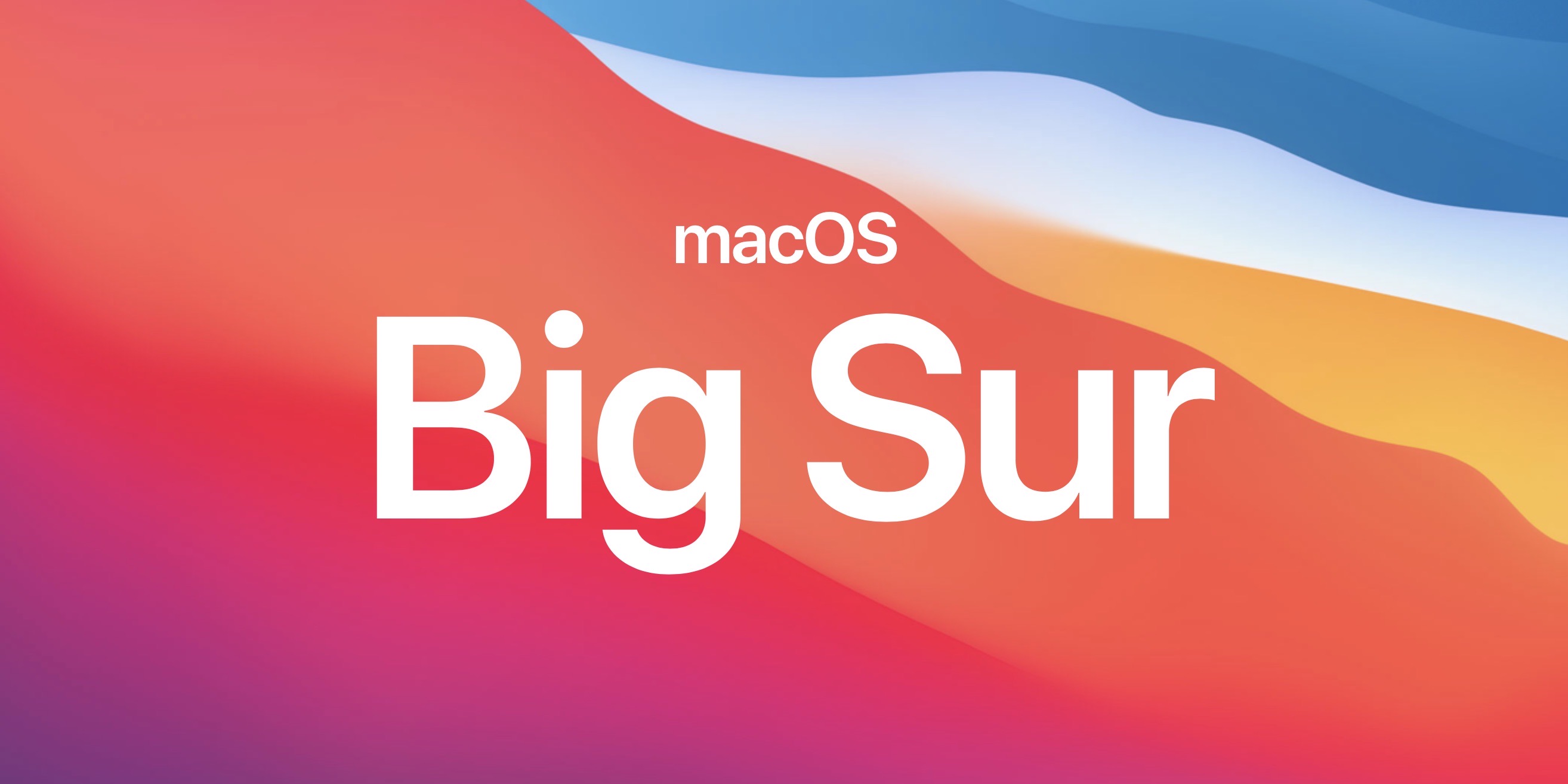
Enjoy your downloads!